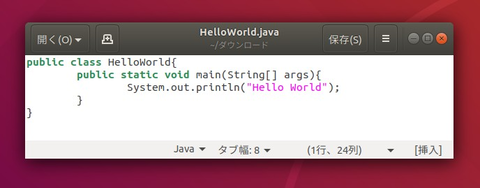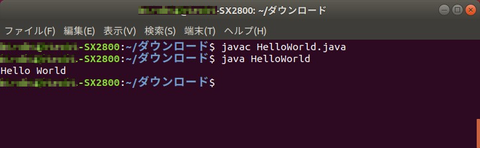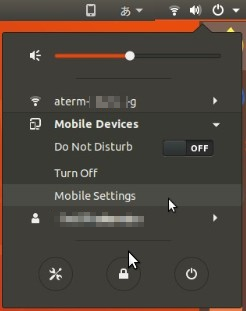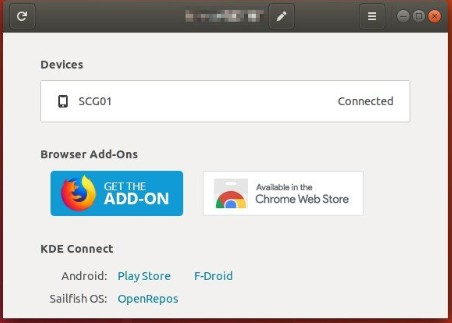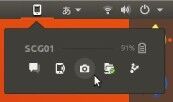CNC3018proをPCB基板作製の為に購入していますが、ついでにLaserもオプション追加しておりました。試しに使ってみることにしました。ネットからレーザ用の文字用データをダウンロードして、スピンドルをLaserに交換して、早速レーザー用文字GコードデータをCNCjsに読み込みました。文字をMDFに書く前にLaserの動作テストです。適当に(パワー75%、テスト時間40ms e.t.c)に設定して、レーザーテストボタン押して開始です。うんともすんとも言いません。レーザビームらしきものは出てはいないようです。壊れたものが運悪くあたったのか?などと思いながらレーザー本体を見つめていたところ、上部にプッシュSWが一つ付いています。このボタンを押してから、再度レーザーテストボタンを押したところ、レーザービームが照射されました。レーザービームの焦点がずれていて照射点が大きくなっています。付属の焦点位置合わせ用アルミの円柱がありますので、レーザー本体とMDFの間のZ軸の位置調整を行います。Z軸の移動ステップはできるだけ細かくします。私は0.05㎜にて合わせました。位置をおおよそ設定してアルミ円柱を入れます。隙きがあれば、アルミを外して、Z軸を下げてから、またアルミ円柱を入れます。Z軸移動の際はアルミ円柱は外しておきます。横からアルミ円柱をいれてすれながらも入る程度でOKとしました。これで問題はありあません。この状態でCNCjsに焼き付け用に用意したMDF材を設置します。x軸y軸の位置を調整し、試し文字データの稼動範囲を手動で動かし、問題なしを確認した上で、原点xyzに戻しCNCjsの実行ボタンを押します。結果は、うまく出来ました。出来合いの文字のGコードデータでのレーザー動作問題なしです。
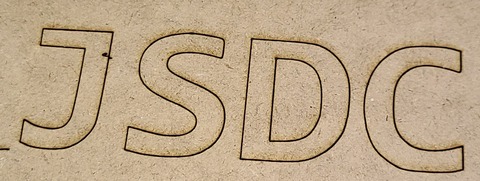
Jの文字の途中の黒くなっているのは、他のアプリを操作したときに起きた現象です。レーザー動作中は他のアプリはいじらないのが、良いようです。シリアル通信のデータやり取りに影響が出たのだと思います。
既存のレーザー用のGコードデータでのレーザー動作は確認できました。次は、当然自分でフォントやサイズを自由に決めたものをレーザーで焼き付けたくなります。前々からLinuxで動くGコード出力ができる描画アプリを探していました。Inkscape というアプリケーションがLaserのGコードを出力できる様です。これをLinuxにインストールすることにしました。
ここからが、本題です。結果最初のINKSCAPEのWebページからのINKSCAPEアプリのインストールではある意味問題なくできましたが、このインストール状態でのGコード出力プラグインの追加が上手く行かなかったのです。絶対プラグインを追加してやるぞ!の意気込みでかなりの時間をかけてしまいました。おかげで、Linuxの基本、ファイルやフォルダの権限や、CPコマンドの扱い等など、たくさん勉強させてもらうことになりました。INKSCAPEのPLUGINの追加する手順を書いてあるページに希望を持ちながら、やっていったわけですが、やり方は100%そのとおりにやれば良い様に書いてある様に見えますが、実際は5割程度の内容です。コマンドラインの例があり、不正確な例として載せてあるのです。ここではCPコマンドが必要なことは一切書いていませんが、結果は、このようになるようにしてください。なんです。やることはコピーだろうと全体から推測しなければなりません。ここでも勉強させていただきました。最終的には、別のWebからの手動インストールで上手く行きますが、INKSCAPEからのdbデータインストールではPLUGIN追加は出来ませんでした。PLUGIN追加手順は問題ないのですが、インストールしたアプリへのある階層での権限の書き換えが出来ないように最初からなっていました。私にはそうでした。また、シンボリック(current)なども使われているインストールで、この階層はcdで階層を移してもデータやフォルダが無いとか、しかし、直接一度にcdで階層指定すると階層のデータやフォルダがちゃんと表示されるとか、私にはどうなってるの?状態でした。このためコマンドの使い方のWebでchmodやchown,chgrpなどの使用方法などの説明ページを読み漁りました。わかった事は、フォルダの権限がアプリの作成者によって権限設定されているためユーザーでsuコマンドでrootにしたとしてもchmodでの権限変更は出来ない様なのです。一つ一つの階層毎にcdで見ていくとwxr wxr wxrと途中まで問題はなく、shareの階層になると、書き換えが出来ないのです。上記の理由だと今は思っています。間違いかもしれませんが、兎に角、権限の書き換え変更はどうやっても出来ませんでした。私のLinuxの知識が超初心者であるせいもかもしれません。間違えているかもしれません。!誰かおせーてくだしゃいませ!!
以下の手順で上記のインストール後のPLUGIN追加できないと判断しました。しゃくですが、通常のドローイングアプリとしては十分使えます。Gコードの出力プラグインが追加出来ないだけです。他のプラグインも同じ理由でこのインストールでは出来無いと思います。
INKSCAPEのホームページです。各種OSダウンロードが出来るようになっています。
わたしはLinuxなのでGNU/Linuxを選びます。インストールバージョンは下記でした。
Version:0.92.5+69〜ubuntu18.04.1
Version:0.92.3-1
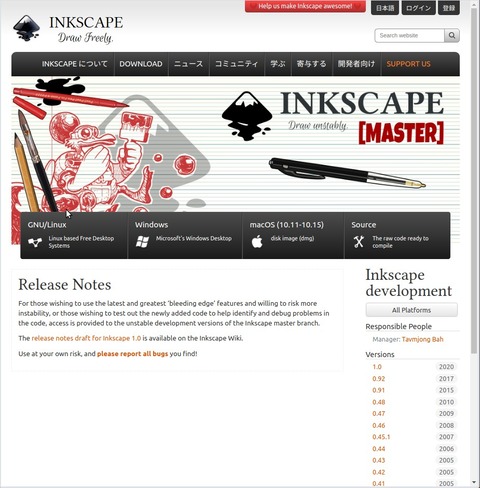
GNU/Linuxをクリックすると、どのコードをインストールするか選べるページになります。
通常のアプリケーションとしてのDistribution-independent snap package を選んでいます。
このsnapにインストールされるアプリケーションでのPLUGIN追加が私の場合は出来なかったと言うことです。このsnap階層でのインストールは何か理由が有るのかもしれません。今の私では、わかりません。前にも言いましたが、私の現状のLinuxの知識が超初心者のせいも有るかもしれませんので、必ずしも出来ないわけでは無いかもしれないです。HI!
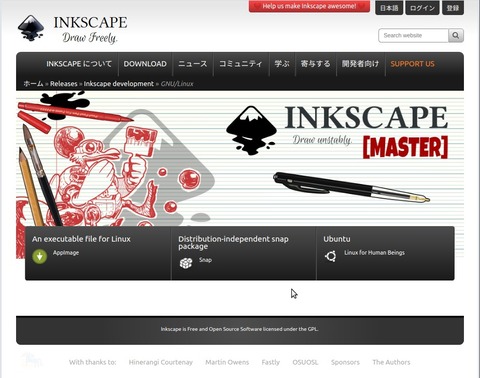
PLUGIN追加のWEBは
https://websetnet.net/ja/inkscape%E6%8B%A1%E5%BC%B5%E6%A9%9F%E8%83%BDubuntu%E3%82%92%E3%82%A4%E3%83%B3%E3%82%B9%E3%83%88%E3%83%BC%E3%83%AB%E3%81%99%E3%82%8B/
です。
プラグインの例として、NiceChartsをダウンロードして行うやり方の説明ですが、Laserプラグインも同じやり方で対応出来ます。
先に記載した内容は、不足なコマンドライン例。コピペでは兎に角エラーしまくります。コピペ用ではなく、単に説明用です。コピペでは(階層の記載不足や、スペース、ピリオド(.)などがエラー点になります。)
sudo -v〜/ NiceCharts-master / *。{py、inx} / usr / share / inkscape / extensions /
上のエラーの修正を書くと下記の様になるかと思います。スペースは半角です。階層間のスペースは無しです。cpの-vのオプションは外しました。
sudo cp /home/****/NiceCharts-master/*.{py,inx} /usr/share/inkscape/extensions/
ホーム上に保存した場合の階層は /home/****/ です。〜が この部分かと、****は自分のフォルダ名
上記で、フォルダの権限の問題がなければ上記のpy拡張子とinx拡張子のファイルをextensionsのフォルダにコピー出来で次へと移れるのです。何度も言いますが、フォルダ権限には参りました。あ〜残念!
この一通りの手順でのINKSCAPEへのプラグイン追加は諦めました。成功するのは、次のWebでのインストールのやり方です。他のインストール方法は無いのかWebを探してて、見つけました。Inkscape入門(0.92版)のWebページです。
https://inkscape.eksd.jp/setup_linux.html
ページ中のLinux版のインストールの手順でOKです。ubuntuの場合の項目でのコマンドラインでのインストールです。そのままで全く問題ありませんでした。ただ、このWeb中にインストールはOSの公式パッケージでInkscape0.92系が提供されているかを確認し提供されていれば、公式パッケージをインストールします。と書いてあり、やはり、私がやった公式パッケージのInkscapeのWebページからでのインストールでも問題はないのかもしれません。ただしnap階層へのインストール版は私の場合はNGの認識です。ここでのインストール後のプラグイン(extensions)は下記の階層でした。
/usr/share/inkscape/extensions
次の3行ですみます。1行目は単にバージョンの確認です。
apt-cache show inkscape | grep Version
sudo apt-get update
sudo apt-get install inkscape
アプリケーションに黒いキノコのようなペンのようなアイコンが出来ています。クリックでアプリ起動します。
プラグインはインストールするつもりでいましたが、最初からGコード出力のプラグインが導入されており、プラグイン追加は不要なバージョンでした。なんと素晴らしい、本家ではGコードプラグインなしですから、嬉び感激もひとしおです!直ぐにでもGコード出力するアプリ操作をすることが出来ます。インストール作業よ、さらば!です。
実際にInkscapeで自分のコールサイン文字を設定し、メニューバーのパス(p)のダウンメニュー上のオプジェクトをパスへ(O)をクリックし、また、メニューバーのエクステンション(N)のダウンメニューのGenerate Laser GcodeのJ Tech Photonics Laser Tool...を選び出てくるフォームでレーザー用の設定をするだけで、指定のフォルダーへ、Gコードデータが出来ました。(私はGcodeDataフォルダを作りました)超簡単です。
設定値は適当に想像で設定しました。
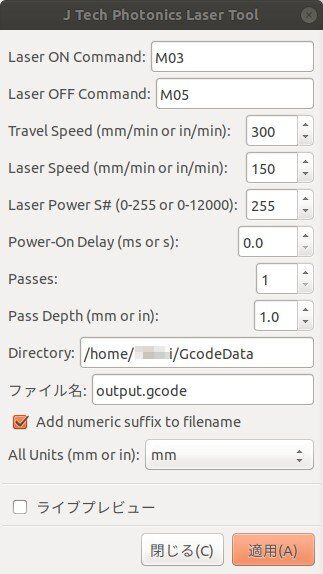
設定や、INKSCAPEでのGコードデータの作製はここを参考にしました。Windowsでのアプリ起動での操作例です。OSは違えど、アプリ操作は同じです。ただし、説明のINKSCAPEは英語バージョンで私のは日本語バージョンなので、少しどれが該当の項目なのか少し迷いましたが、問題はありません。上手く行きました。
https://jtechphotonics.com/?page_id=2012%E3%80%80%E3%80%8086953405
CNCjsを起動して、この出来たGコードデータファイルを読み込みます。前のサンプルデータと同じレーザー設定とMDF上の焼付位置X,Y,Zを確認し、スタートです。上手く行きました。
自分が作ったレーザー用のコールサイン文字のGコードでの制作結果です。レーザー動作中は少し焦げる匂いがしますので、換気は必要です。

以上、INKSCAPEアプリでのLaser用のGコードデータを作り、CNCjsでCNC3018proのレーザーを稼働させ、作品を作ることが出来る様になりました。とても嬉しいです。今後は、INKSCAPEの操作方法や、Laserで使う色々な材料を試して見たり、ゆくゆくは、アクリルなどを使ったケースの制作等をやってみたいものです。ケース制作は何処かのWebで見ています。楽しみです。レーザーより、スピンドルでのミル研削の方がいいかもしれません。色々検討したいものです。なお、今回使った私のオプション追加したレーザーのパワーは15W仕様です。
つづく?
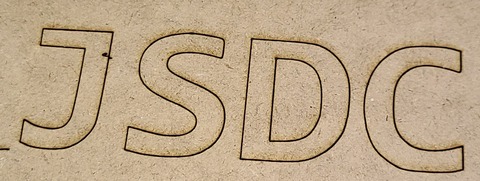
Jの文字の途中の黒くなっているのは、他のアプリを操作したときに起きた現象です。レーザー動作中は他のアプリはいじらないのが、良いようです。シリアル通信のデータやり取りに影響が出たのだと思います。
既存のレーザー用のGコードデータでのレーザー動作は確認できました。次は、当然自分でフォントやサイズを自由に決めたものをレーザーで焼き付けたくなります。前々からLinuxで動くGコード出力ができる描画アプリを探していました。Inkscape というアプリケーションがLaserのGコードを出力できる様です。これをLinuxにインストールすることにしました。
ここからが、本題です。結果最初のINKSCAPEのWebページからのINKSCAPEアプリのインストールではある意味問題なくできましたが、このインストール状態でのGコード出力プラグインの追加が上手く行かなかったのです。絶対プラグインを追加してやるぞ!の意気込みでかなりの時間をかけてしまいました。おかげで、Linuxの基本、ファイルやフォルダの権限や、CPコマンドの扱い等など、たくさん勉強させてもらうことになりました。INKSCAPEのPLUGINの追加する手順を書いてあるページに希望を持ちながら、やっていったわけですが、やり方は100%そのとおりにやれば良い様に書いてある様に見えますが、実際は5割程度の内容です。コマンドラインの例があり、不正確な例として載せてあるのです。ここではCPコマンドが必要なことは一切書いていませんが、結果は、このようになるようにしてください。なんです。やることはコピーだろうと全体から推測しなければなりません。ここでも勉強させていただきました。最終的には、別のWebからの手動インストールで上手く行きますが、INKSCAPEからのdbデータインストールではPLUGIN追加は出来ませんでした。PLUGIN追加手順は問題ないのですが、インストールしたアプリへのある階層での権限の書き換えが出来ないように最初からなっていました。私にはそうでした。また、シンボリック(current)なども使われているインストールで、この階層はcdで階層を移してもデータやフォルダが無いとか、しかし、直接一度にcdで階層指定すると階層のデータやフォルダがちゃんと表示されるとか、私にはどうなってるの?状態でした。このためコマンドの使い方のWebでchmodやchown,chgrpなどの使用方法などの説明ページを読み漁りました。わかった事は、フォルダの権限がアプリの作成者によって権限設定されているためユーザーでsuコマンドでrootにしたとしてもchmodでの権限変更は出来ない様なのです。一つ一つの階層毎にcdで見ていくとwxr wxr wxrと途中まで問題はなく、shareの階層になると、書き換えが出来ないのです。上記の理由だと今は思っています。間違いかもしれませんが、兎に角、権限の書き換え変更はどうやっても出来ませんでした。私のLinuxの知識が超初心者であるせいもかもしれません。間違えているかもしれません。!誰かおせーてくだしゃいませ!!
以下の手順で上記のインストール後のPLUGIN追加できないと判断しました。しゃくですが、通常のドローイングアプリとしては十分使えます。Gコードの出力プラグインが追加出来ないだけです。他のプラグインも同じ理由でこのインストールでは出来無いと思います。
INKSCAPEのホームページです。各種OSダウンロードが出来るようになっています。
わたしはLinuxなのでGNU/Linuxを選びます。インストールバージョンは下記でした。
Version:0.92.5+69〜ubuntu18.04.1
Version:0.92.3-1
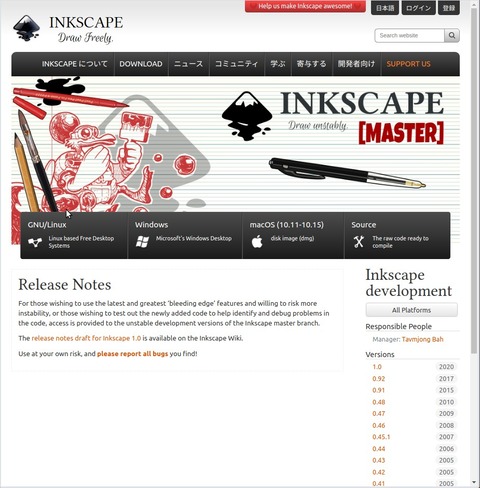
GNU/Linuxをクリックすると、どのコードをインストールするか選べるページになります。
通常のアプリケーションとしてのDistribution-independent snap package を選んでいます。
このsnapにインストールされるアプリケーションでのPLUGIN追加が私の場合は出来なかったと言うことです。このsnap階層でのインストールは何か理由が有るのかもしれません。今の私では、わかりません。前にも言いましたが、私の現状のLinuxの知識が超初心者のせいも有るかもしれませんので、必ずしも出来ないわけでは無いかもしれないです。HI!
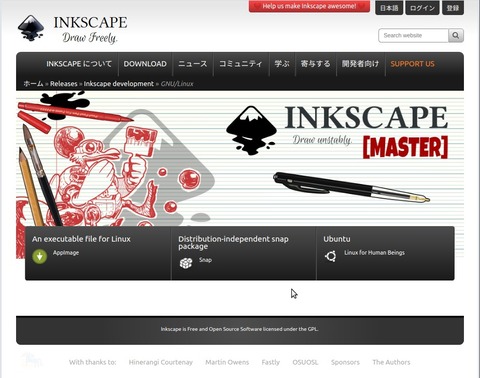
PLUGIN追加のWEBは
https://websetnet.net/ja/inkscape%E6%8B%A1%E5%BC%B5%E6%A9%9F%E8%83%BDubuntu%E3%82%92%E3%82%A4%E3%83%B3%E3%82%B9%E3%83%88%E3%83%BC%E3%83%AB%E3%81%99%E3%82%8B/
です。
プラグインの例として、NiceChartsをダウンロードして行うやり方の説明ですが、Laserプラグインも同じやり方で対応出来ます。
先に記載した内容は、不足なコマンドライン例。コピペでは兎に角エラーしまくります。コピペ用ではなく、単に説明用です。コピペでは(階層の記載不足や、スペース、ピリオド(.)などがエラー点になります。)
sudo -v〜/ NiceCharts-master / *。{py、inx} / usr / share / inkscape / extensions /
上のエラーの修正を書くと下記の様になるかと思います。スペースは半角です。階層間のスペースは無しです。cpの-vのオプションは外しました。
sudo cp /home/****/NiceCharts-master/*.{py,inx} /usr/share/inkscape/extensions/
ホーム上に保存した場合の階層は /home/****/ です。〜が この部分かと、****は自分のフォルダ名
上記で、フォルダの権限の問題がなければ上記のpy拡張子とinx拡張子のファイルをextensionsのフォルダにコピー出来で次へと移れるのです。何度も言いますが、フォルダ権限には参りました。あ〜残念!
この一通りの手順でのINKSCAPEへのプラグイン追加は諦めました。成功するのは、次のWebでのインストールのやり方です。他のインストール方法は無いのかWebを探してて、見つけました。Inkscape入門(0.92版)のWebページです。
https://inkscape.eksd.jp/setup_linux.html
ページ中のLinux版のインストールの手順でOKです。ubuntuの場合の項目でのコマンドラインでのインストールです。そのままで全く問題ありませんでした。ただ、このWeb中にインストールはOSの公式パッケージでInkscape0.92系が提供されているかを確認し提供されていれば、公式パッケージをインストールします。と書いてあり、やはり、私がやった公式パッケージのInkscapeのWebページからでのインストールでも問題はないのかもしれません。ただしnap階層へのインストール版は私の場合はNGの認識です。ここでのインストール後のプラグイン(extensions)は下記の階層でした。
/usr/share/inkscape/extensions
次の3行ですみます。1行目は単にバージョンの確認です。
apt-cache show inkscape | grep Version
sudo apt-get update
sudo apt-get install inkscape
アプリケーションに黒いキノコのようなペンのようなアイコンが出来ています。クリックでアプリ起動します。
プラグインはインストールするつもりでいましたが、最初からGコード出力のプラグインが導入されており、プラグイン追加は不要なバージョンでした。なんと素晴らしい、本家ではGコードプラグインなしですから、嬉び感激もひとしおです!直ぐにでもGコード出力するアプリ操作をすることが出来ます。インストール作業よ、さらば!です。
実際にInkscapeで自分のコールサイン文字を設定し、メニューバーのパス(p)のダウンメニュー上のオプジェクトをパスへ(O)をクリックし、また、メニューバーのエクステンション(N)のダウンメニューのGenerate Laser GcodeのJ Tech Photonics Laser Tool...を選び出てくるフォームでレーザー用の設定をするだけで、指定のフォルダーへ、Gコードデータが出来ました。(私はGcodeDataフォルダを作りました)超簡単です。
設定値は適当に想像で設定しました。
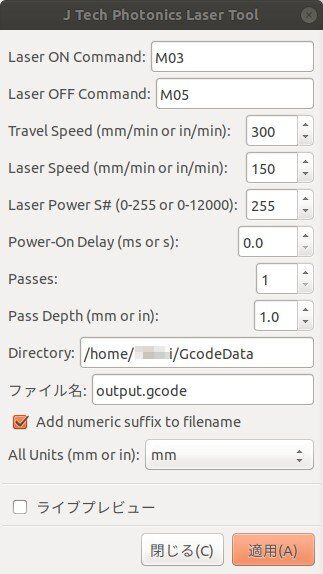
設定や、INKSCAPEでのGコードデータの作製はここを参考にしました。Windowsでのアプリ起動での操作例です。OSは違えど、アプリ操作は同じです。ただし、説明のINKSCAPEは英語バージョンで私のは日本語バージョンなので、少しどれが該当の項目なのか少し迷いましたが、問題はありません。上手く行きました。
https://jtechphotonics.com/?page_id=2012%E3%80%80%E3%80%8086953405
CNCjsを起動して、この出来たGコードデータファイルを読み込みます。前のサンプルデータと同じレーザー設定とMDF上の焼付位置X,Y,Zを確認し、スタートです。上手く行きました。
自分が作ったレーザー用のコールサイン文字のGコードでの制作結果です。レーザー動作中は少し焦げる匂いがしますので、換気は必要です。

以上、INKSCAPEアプリでのLaser用のGコードデータを作り、CNCjsでCNC3018proのレーザーを稼働させ、作品を作ることが出来る様になりました。とても嬉しいです。今後は、INKSCAPEの操作方法や、Laserで使う色々な材料を試して見たり、ゆくゆくは、アクリルなどを使ったケースの制作等をやってみたいものです。ケース制作は何処かのWebで見ています。楽しみです。レーザーより、スピンドルでのミル研削の方がいいかもしれません。色々検討したいものです。なお、今回使った私のオプション追加したレーザーのパワーは15W仕様です。
つづく?
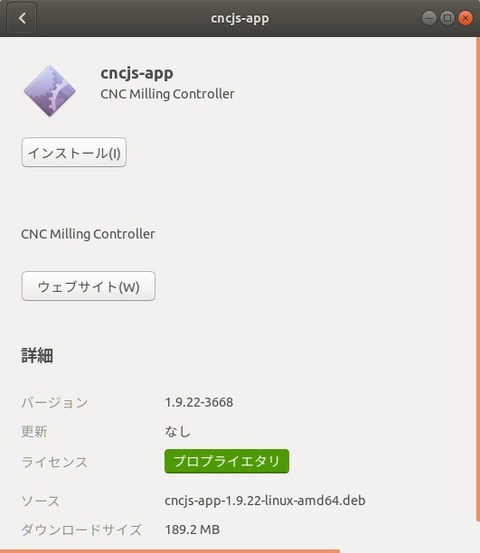
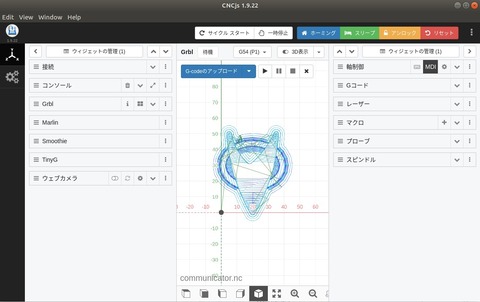
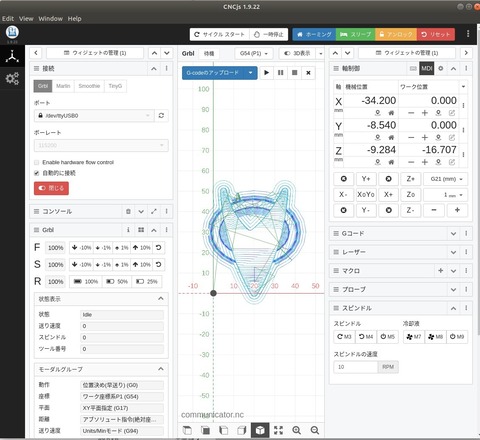
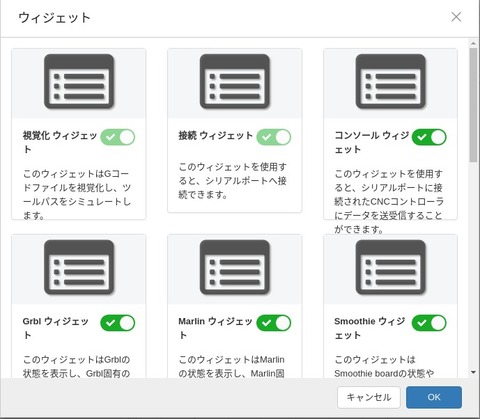
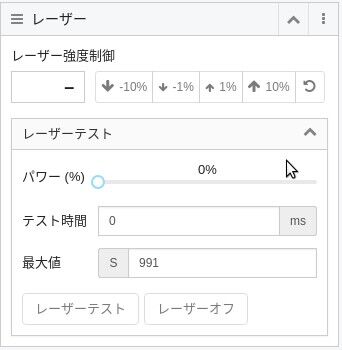
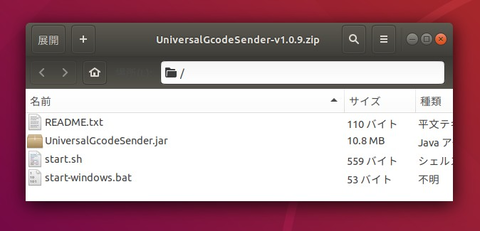
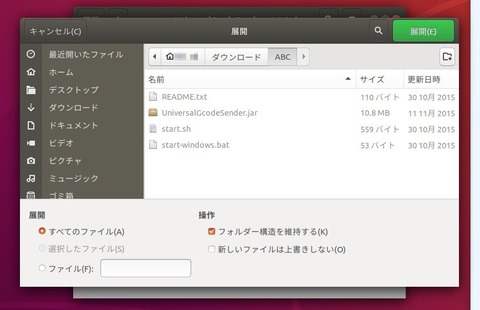
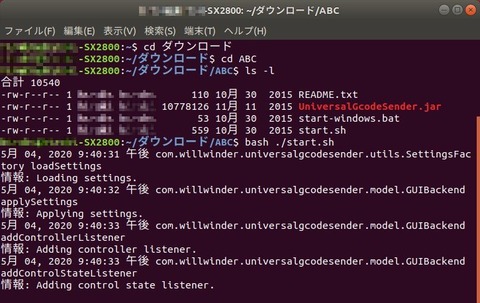
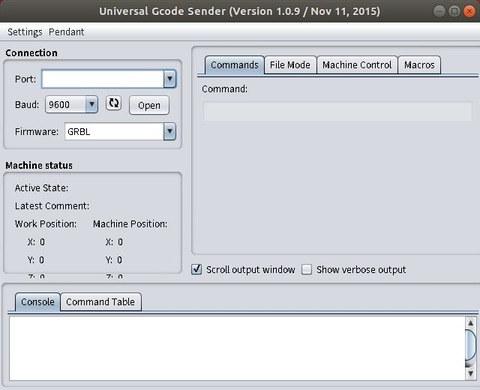
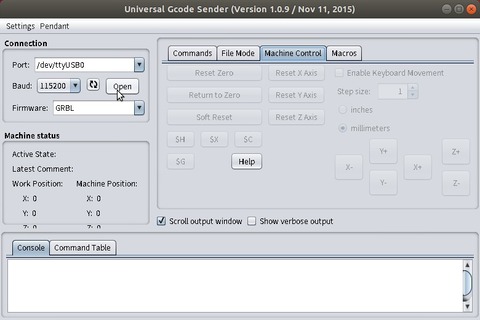
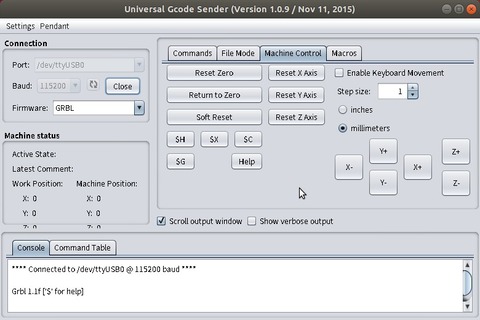
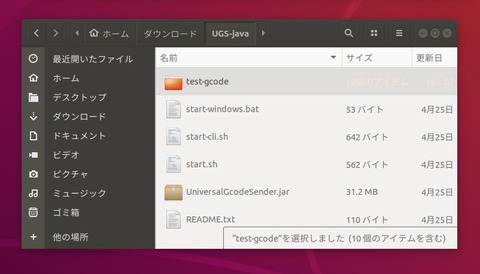
![Universal Gcode Sender [nightly]](https://livedoor.blogimg.jp/jl7gmn/imgs/7/9/79b42ddf-s.jpg)